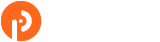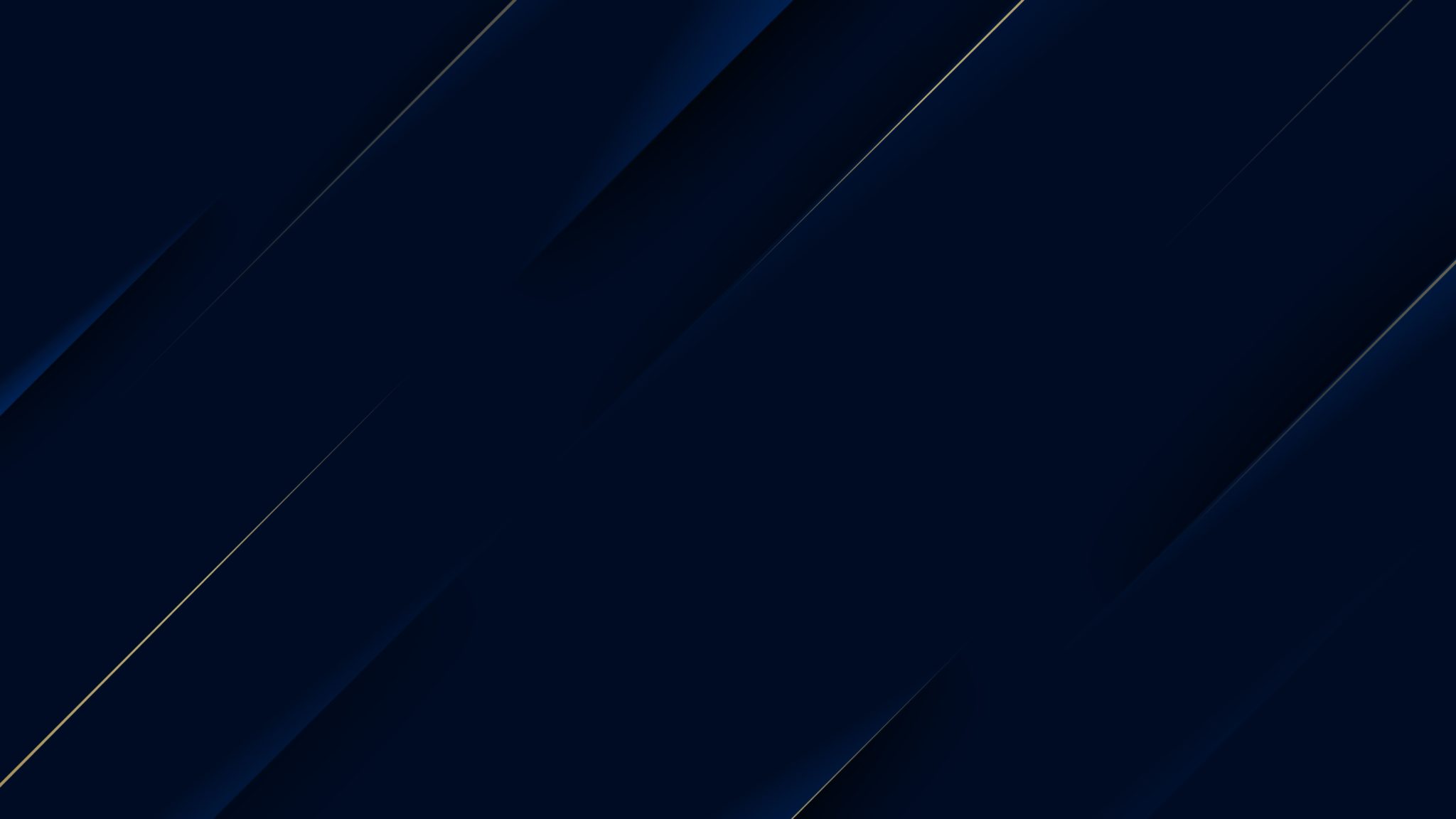Good Computer Tricks
While you might have several years of experience using computers, there are surprisingly many ways you could sharpen your skills on the PC and enhance productivity. These small yet obscure tips and tricks can make a big difference in your workflow—and save you tons of time in the process.

Computer Tips and Tricks You Should Know
1. Bring Back that Tab You Accidentally Closed
If you close a tab by mistake, don’t worry, you can bring it back by simply pressing Ctrl + Shift + T and get back to what you were doing. You can press Cmd + Shift + T to bring back a closed tab if you’re on Mac.
2. Multiple Monitor Control, Window Snapping, and Cycling Through Open Windows
If you’re using multiple monitors, pressing the Windows Key + Arrow Keys will quickly snap a window to the side of either monitor. You can also hit Shift + Windows Key + Arrows if you want the window to jump to the next monitor, but if you want to quickly set up a second display or projector, press Windows + P.
For Mac users, you can use Mission Control to manage virtual desktops, peak at your desktop, and switch between apps. However, Macs don’t support window snapping out of the box, so you may need an app to do that.
Pressing Alt + Tab allows you to cycle through currently open windows (Alt + Shift + Tab will cycle backward). In macOS, the shortcut is Cmd + Tab. This makes switching back and forth between running processes quick and painless.
3. Undo Everywhere with a Simple Keyboard Shortcut
Did you know you can undo nearly any action in a Windows operating system? You probably know that pressing Ctrl + Z will undo anything you just typed, but this also applies to everything else. For example, if you accidentally moved or deleted a file, hitting Ctrl + Z will bring it right back to its original location. Additionally, you can redo anything you undid by pressing Ctrl + Y.
4. Cut Down on the Number of Apps Running at Startup
If your PC is taking too long to boot, it’s likely because you have too many programs running at startup. Luckily, you can easily reduce them, allowing your PC to launch faster. On most Windows computers, you can access the Task Manager by pressing Ctrl+Shift+Esc, then clicking the Startup tab. Select any program in the list and click the Disable button if you don’t want it to run on startup.
In Windows 7 and earlier, the process is a little different – open run (Windows key + R) and enter MSConfig to access a window with a similar startup section. If you’re on Mac, you can remove or hide startup applications by going to System Preferences > Users & Groups > Select your user and click on the Login Items tab.
5. Password-Protect Your Files
The simplest way to lock down access to specific files is to create an encrypted archive. If you’ve installed a copy of WinRAR, 7-Zip, or The Unarchiver for Mac, you can create a new archive, select to encrypt its content, and password-protect them.
6. YouTube Keyboard Shortcuts
You can save time navigating YouTube with keyboard shortcuts. Apart from pressing the space bar to play or pause a video, you can also press K (holding down either of these keys also plays the video in slow motion. Pressing the 0 (zero) key on your keyboard will jump to the beginning of a video while the End key goes to the end of the video.
The Home key also works for jumping to the start of a video. Pressing J and L will step forward/backward 10 seconds while M works for mute. Pressing the F key switches between full-screen and normal mode while hitting Esc exits full-screen mode.
7. Find Your Wi-Fi Password
If you forgot your Wi-Fi password, Windows makes it easy to retrieve. Go to Network and Sharing Center and right-click on the Wi-Fi network connection icon > Wireless Properties. Under the Security tab, you should see a password box with dots in it—click the Show Characters box to see the password appear in plain text.
Apple’s macOS stores Wi-Fi passwords in its keychain, which you can view by opening the Keychain Access app. Press Command + Space to open the Spotlight search dialog, search for “Keychain Access,” and open the app. Use the search bar on the Keychain Access to search for your Wi-Fi network name in the list of saved credentials, then double-click on it to see its password entry. You’ll need to check the Show Password box at the bottom to see the password in plain text.
8. Adopt a Clipboard Manager
Using a clipboard manager can drastically increase your productivity. If you’re using Windows, try ClipClip, a free clipboard management software that makes it possible to copy multiple texts, images, or files to your clipboard. By pressing CTRL+ Shift + V, you can view a list of all of your past clips, so you can paste without losing focus of what you were working on.
For Mac users, Flycut and CopyClip are arguably two of the best Mac clipboard managers. Running discreetly from your menu bar, these apps store all that you have copied or cut in the past, allowing you to quickly find that snippet of text you’ve been looking for.
9. Emoji Keyboard
No matter the topic, there’s probably an emoji you can use to represent it. To access your emoji keyboard, press the Windows Key +. (period) or Windows + ; (semi-colon) on Windows, and Cmd + Control + Spacebar on MacOS. You can scroll through all the available emojis and categories (People, Nature, Food & Drink, Celebration, Activity, Travel & Places, and Objects & Symbols) or search the full list of emojis from the search box at the top of the window.
10. Enable Night Mode on All Your Devices
Enabling night mode can come in handy if you usually work at night or like to read with the lights off. Whether you’re on Mac or Windows, you might want to try using F.lux. However, both operating systems have some built-in support for night mode.
11. Paste the Plain Text of Copied Content
When you copy text from a source, most programs will carry along any formatting from the original content. In Windows, you can paste unformatted text by simply pressing Ctrl + Shift + V instead of the standard Ctrl + V. For Mac, press Cmd + Shift + V to paste plain text. However, these tricks won’t work for Notepad. Instead, pressing Ctrl + Alt + V will show a ‘paste special’ dialog box while Ctrl + Spacebar will remove formatting in the already pasted text.
12. Minimize All Windows
If you have several windows open and you want it to all go away without having to press the minimize button for each window, press Windows key + D, and it will all go away in a single snap. Additionally, you can press Win + D once again to restore minimized windows. Although you can also use Windows + M to show the desktop, some applications such as RocketDock can ignore this command and will stay visible. That’s why we recommend using Windows + D.
In macOS, you can go directly to the desktop by pressing both Command + F3. Pressing this keystroke combination will immediately activate the Mission Control “Show Desktop” feature in macOS and push all windows on screen aside to reveal the desktop of the Mac.
13. Rename Files Sequentially on Windows or Mac
Do you have multiple files you need to rename? Thankfully, batch-renaming files in Windows and macOS isn’t difficult. If you’re using a Windows computer, select all the files you want to rename and right-click on the first one in the list, choose Rename from the menu, and type in the name. This will automatically change all the other files with the same root name with a suffix: (1), (2), and so on.
The process works much the same way on a Mac. Select the files you want to rename, right-click (or hold down the Control key and click) the group, and choose Rename [Number] Items from the contextual menu. Supply a keyword, and the Mac will rename the files and tack on a number in a sequence.
14. Lock Your Computer
It’s important to lock your computer when you aren’t using it. Someone with full access to your computer could copy your passwords, steal your files, or impersonate you using your online accounts. The easiest way to prevent unauthorized access to your computer is to lock it when you are away because you will not shut down any program you are working on. All you have to do to get back in is enter your password, and you can pick up where you left off.
Pressing Windows Key + L will immediately lock your computer on any version of Windows. On macOS use Cmd + Option + Power to log off. In the latest revision of macOS (High Sierra), a quicker option to simply lock the screen was added, which works using the shortcut Cmd + Ctrl + Q.
Wrapping Up
With these computer tips and tricks, you will undoubtedly make your time on the PC more enjoyable, practical, and productive. If you need any IT solutions or support, OnPar Technologies can help. We proudly serve small and medium-sized companies in Raleigh, Greensboro, Durham, Winston-Salem, and throughout North Carolina. Contact us today to schedule a no-obligation technology consultation.