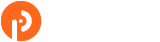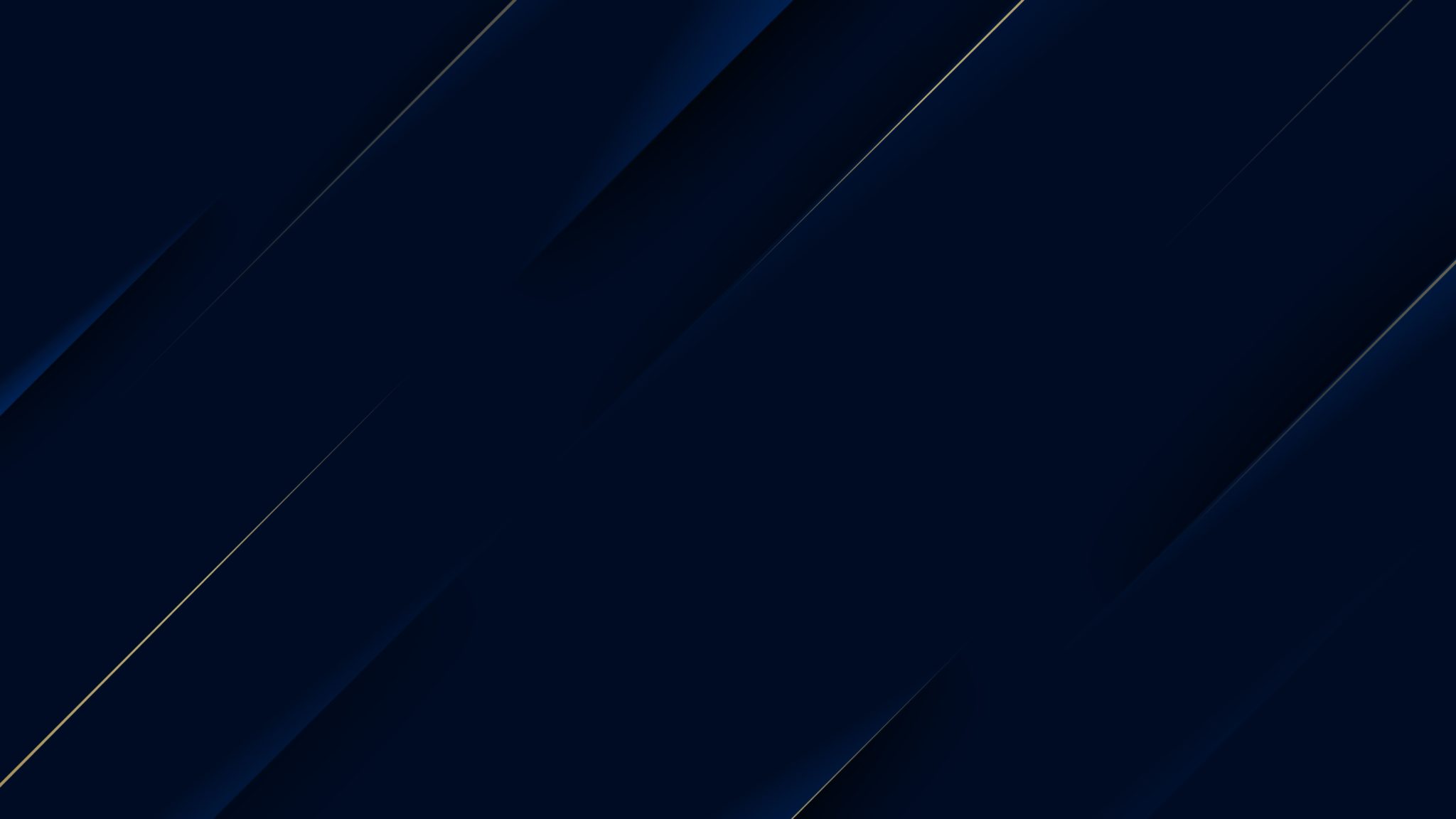You can create personalized signatures for your email messages that include text, images, your electronic business card, a logo, or even an image of your handwritten signature. You can set it up so that signatures can be added automatically to all outgoing messages, or you can choose which messages include a signature.
Add a signature to messages
Important: If you have a Microsoft Office 365 account, and you use Outlook and Outlook Web App, you need to create a signature in each. To create and use email signatures in Outlook Web App, see Create and add an email signature in Outlook Web App .
-
On the Home tab, select New Email.

- Select the Message tab.
- In the Include group, select Signature, and then choose Signatures.

- Under Choose default signature, in the E-mail account list, select an email account to associate with the signature.

- Under Select signature to edit, select New and type a name for the signature.
- Under Edit signature, type the signature that you want to use and select OK.

To learn more about creating and using signatures in Outlook, see Add a signature to messages, or the Using email signatures in Outlook training course. You can also contact OnPar Technologies at 919-926-9619