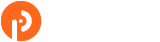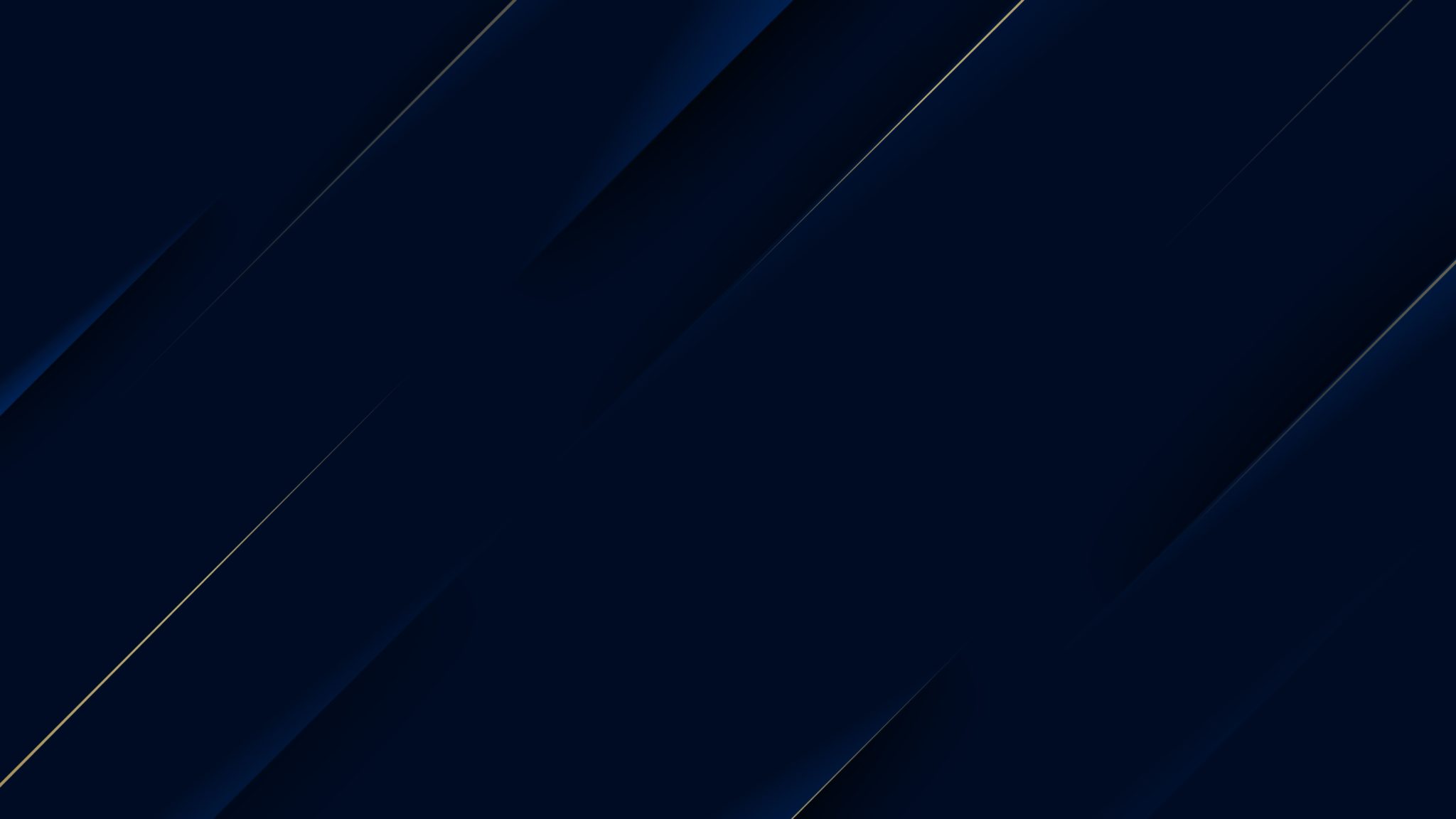Microsoft Teams Conference Room: How to Plan and Integrate Teams Rooms
Key Points From the Article
- Teams Rooms is among the newer aspects that are driving workflow towards hybrid environments and technical equity
- You need several hardware components and integrations in your meeting space to enhance the quality of Teams conference meetings
- Microsoft Teams Rooms has two licenses for meeting and calling that charges per device depending on your business’s current needs
- You need to meet some prerequisites and requirements to deploy Teams Rooms seamlessly
Microsoft Teams Rooms provide a complete meeting experience with HD video, audio, and content sharing for meetings of any size. The platform boasts several apps that improve the whole team’s productivity regardless of the meeting size.
The Teams Rooms features are transforming the meeting room experience into an immersive video-enabled collaboration space. The features include:
- Microsoft Teams
- One-Touch
- Audio fence
- Beamforming
- Expansion speakerphones
- SmartFrame
- Whiteboard Camera
As a suite, Microsoft Teams Room is dedicated to enhancing video conferencing capabilities. Your business can manage the Microsoft Teams Room with a central device compatible with Microsoft Teams.

Devices that Run Microsoft Teams Rooms Devices
A great meeting experience stems from using the best possible technology for meeting space to enable idea exchange without being intrusive.
Teams Rooms goes a step further than what you can get done with Teams on a personal device and offer unique solutions such as::
- One touch-join
- Content cameras to share a physical whiteboard while in the meeting
- Proximity features such as seamless transfer of Teams meetings from your personal device to the room
- Touchscreen Control Panel
- Laptops, computers or tablets
- Microsoft Teams Rooms Console Application
- Peripheral devices such as microphones, cameras, or speakers
- Surface Pro/Dock Combination
- Cording, adapter, HDMI input
A Microsoft Teams Room device features all you need to get your meeting room video conferencing ready. The right devices for your business depend on the room sizes, preferences, and budget.
You can buy Microsoft Teams Room as a preinstalled bundle or buy each device separately and integrate them into a system. The challenge with buying each device separately is that they won’t operate as seamlessly as the pre-installed bundle.
Native Teams Rooms Experience vs Other Devices
Teams Rooms as a bundle offers more than you can get with Teams on a personal device. The technology allows your business to utilize unique in-room capabilities which you can’t get for personal devices.
If you choose to use a non-native Teams Rooms system — relying on external services — you won’t utilize the immersive quality of a native Teams Room. Instead, you’ll need an intermediate step to establish your path to native experience in your meeting space.
Depending on your budget and specific business needs, you can execute the integration of Teams Rooms devices with your internal team or outsource it to an IT provider.
More importantly, if you’re going for the non-native components, you’ll need to install the software for the Surface Pro system because it won’t come pre-installed.
Licensing Options for Teams Meeting Room
Microsoft has two licensing options for the Teams Meeting Room:
- Microsoft Teams Rooms Standard
- Microsoft Teams Room Premium
Both licensing offers your business the following tools:
- Microsoft Teams
- Phone system
- Audio conferencing
- Microsoft Intune
- Azure Active Directory P1
- Worldwide availability
- All channel availability
Both licensing options charge a per-device basis. However, the technical difference is that Microsoft Teams Rooms Premium offers you managed services that you can’t get with the Standard license.
Microsoft Teams Room Requirements
Microsoft Teams Room scales to different room sizes. Teams Rooms uses a variety of certified audio and video devices depending on the room size and how you want to use them.
Your first step is to select core devices and consoles. Here’s a summary of device and configuration requirements to deploy Microsoft Teams Rooms.
Microsoft Endpoint Configuration Manager Requirements
- The Microsoft Endpoint Configuration manager must be at least version 1706 and above
- You must install a supported version of the Windows Assessment and Deployment Kit (ADK) for Windows 10
- You need to assign the site system server the distribution point role and enable the boot images for pre-boot execution environment (PXE) support to allow network-initiated deployments. You can use bootable media for your deployment if your PXE isn’t enabled
- Configure a network access account to support new computer deployment scenarios.
- Enable multicast support if you want to deploy the same Microsoft Teams Rooms image to multiple units simultaneously.
Network Requirements
To use Microsoft Teams Room:
- Your network should have a Dynamic Host Configuration Protocol (DHCP) serve and configure it for automatic IP address distribution to the subnets where you’ll deploy Microsoft Teams Rooms units.
- Configure your network to support PXE — this includes switches and virtual LANs (VLANs). You should refer to your network vendor for more information about PXE and IP Helper configuration. If you can’t enable PXE, you can use bootable media for your deployment.
Creating the Best Possible Meeting Experience
To facilitate the best possible experience, you need to ensure every user has Microsoft Teams on their personal devices and properly deploys Microsoft Teams Rooms in all your spaces. You need to address all the space in technology deployment and end-user guidance.
You need to prepare your users in stages to maximize your Teams’ meeting experience at every point along the way.
Creating Good Experience — Personal Device Alone in Meeting Place
Your first step in creating a good meeting experience with a personal device-alone is addressing the non-collaboration-equipped meeting space. You can still use Microsoft Teams even when the meeting room isn’t equipped with Teams devices.
- Video: When rooms aren’t equipped with Rooms devices, you can ask individual users to bring their own devices to share the meeting content and capture their expression with individual cameras. You can select one to the group to be a single audio source.
- Audio: You can provide individual users with audio devices for smaller rooms or deploy them in rooms before a full Teams Rooms solution.
Superior Experience with Teams Rooms Solutions Without Personal Devices
If you’ve deployed Teams Rooms devices in meeting spaces, you’re all set for a great meeting experience.
- Audio: The Teams Rooms audio devices will handle all the audio needed in the meeting space.
- Video: The Microsoft-certified cameras will handle all the video needs in the Teams Room.
OnPar Technology Will Help You Deploy Teams Room Technology For Superior Conferencing Experience
The right audio and video technology will help your business get the most out of Teams Rooms’ meetings. OnPar technology can guide your business to gauge audio, video, and the entire technology for a better conference experience on Teams Rooms meetings.
We have expertise in dealing with different sizes of rooms meetings. Contact us today to leverage our experience when planning your Teams conferences rooms.