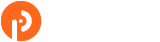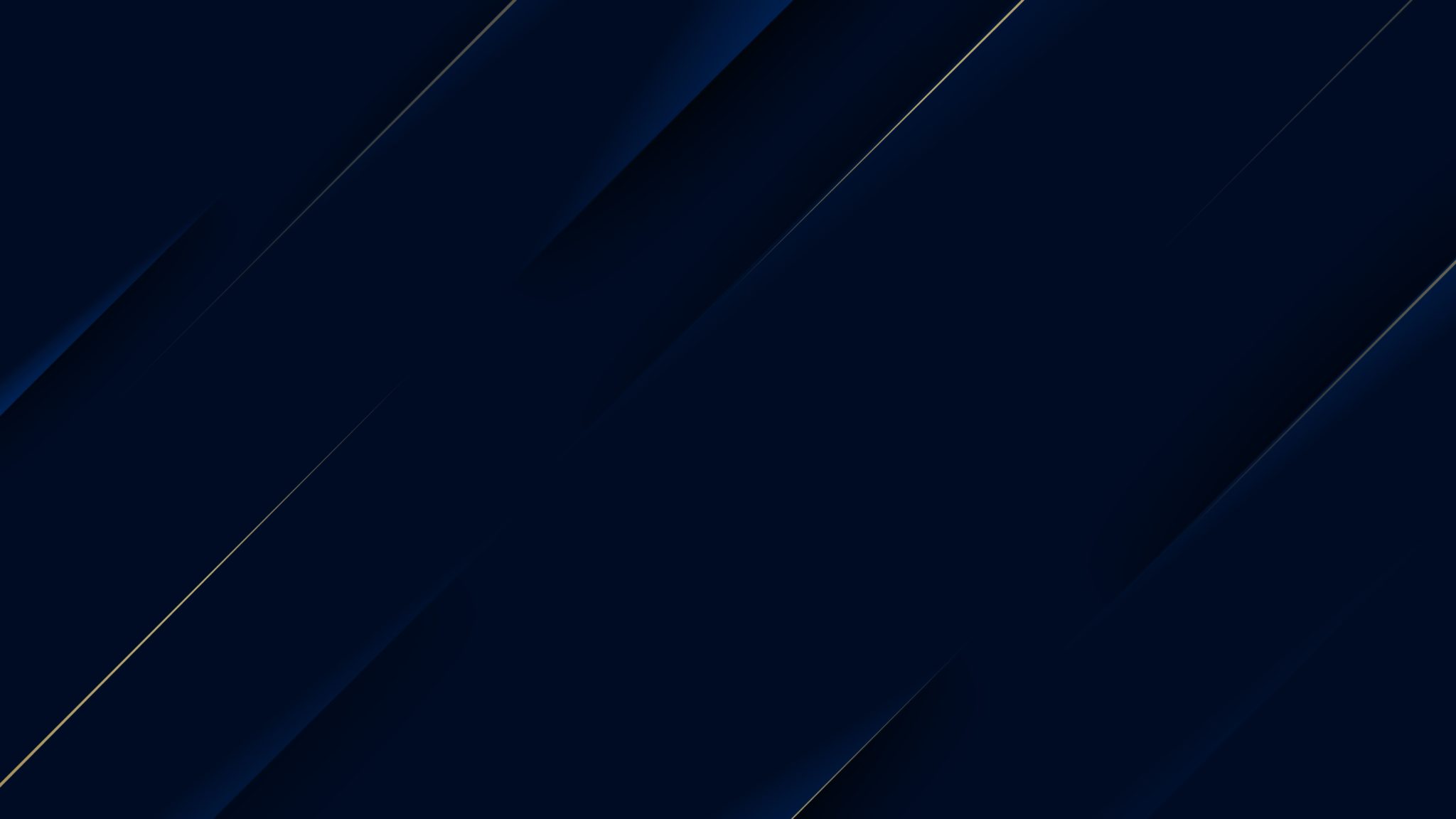New Microsoft Teams Features for Business
Since the pandemic began, the shift to remote and hybrid work means that more and more organizations now rely on Microsoft Teams to keep their distributed workforce connected. With Teams, employees can easily and securely access your organization’s on-premises and cloud-based information, tools, and resources and collaborate effectively.
Microsoft continually rolls out new features in Teams to support remote and hybrid workers and ensure a better user experience. Here are the new Microsoft Teams features and how they benefit your day-to-day work. Please note that these features apply to Teams on Microsoft 365 and Office 365 business, government, and education subscriptions.

Redesigned Whiteboard
Microsoft Team’s Whiteboard feature is an intuitive way of presenting information to colleagues. Using a digital pen and sketchpad, you can explain concepts of all types in an easy-to-understand format. Each Teams meeting has a dedicated whiteboard where participants can sketch together.
The Microsoft Whiteboard in Teams has been completely rebuilt to provide a rich visual collaboration workspace. It has more than 40 new customizable templates, 8 new reactions, and 15 new pen and highlighter colors. Team members can insert images and shapes, insert documents such as PowerPoint presentations and use the numerous inking tool enhancements to bring ideas to life.
To start drawing on your whiteboard, click on any of the writing utensils in the toolbar, press your cursor, and drag and drop anywhere on the screen to draw, sketch, or type out ideas. You can also use a text box to type out ideas and pan and zoom your whiteboard in, out, to the left, or to the right to maximize your drawing space and draw attention to key ideas. Teams Whiteboard is now available in Teams desktop, web, and mobile.
Team Meeting Recordings
Teams meeting recordings allow anyone who could not attend the meeting, arrived late, or is momentarily distracted to catch up on what they may have missed quickly. Here are the new enhancements:
- Auto-expiration: A recording will expire and be automatically deleted after a set period. The amount of time it’s available is set by your admin, but you can change or remove the expiration date of any given recording.
- Multi-speed playback: You can now watch your Teams meeting recordings at slower and faster speeds (0.5x up to 2x).
- High-quality transcripts: Transcripts now have speaker attribution for meetings that have Teams Live Transcription turned on—so you’ll see not only what’s being said but who’s saying it.
- Indexed recordings: Recorded meetings are indexed into easier-to-consume segments based on slide transitions.
- Auto-recording: Meeting owners can set meetings to start recording automatically
- Teams meeting recordings are no longer saved to Microsoft Stream: Teams meeting recordings will be stored in OneDrive or SharePoint, depending on the type of meeting.
Breakout Rooms
Microsoft Teams breakout rooms allow you to break down larger meetings by placing attendees in smaller breakout groups. These breakout rooms can be used for training, brainstorming, discussions, and more. With smaller group settings, your meetings will be more likely to be engaging and interactive. The enhanced participant assignment interface allows you to sort by participants or rooms. Using the checkboxes next to the participants’ names, you can also select multiple participants and assign them to rooms. This expedites the assignment process by allowing you to locate your participant or room quickly.
For government customers, meeting organizers can give presenters the right to manage their own breakout rooms. However, only participants who are named as presenters can be appointed as breakout room managers. You can create breakout rooms by going to the Meeting controls>Breakout rooms>Create rooms. Alternatively, you can set up a breakout room before the meeting via Teams calendar>Breakout rooms> Create rooms. This feature was already available in GCC but has now been extended to GCC-High and DOD.
Hot Desking on Teams Display and Meeting Room Capacity Notifications
Microsoft has introduced a hot-desking experience on Teams display to support people using flexible workspaces. Hot desking allows employees to quickly locate and reserve temporary workspaces to touch down and make calls, set up ad-hoc meetings, or sign in to access their personalized Teams experience. Users can reserve a workspace ahead of time through Teams and Outlook or from the device if they are in the office.
Teams Rooms can now also notify in-room meeting participants if the room is overcapacity. IT admins can define meeting room capacity for each Teams Room using the data from meeting room cameras with people-counting technologies to identify how many people are in a room and alert in-room meeting participants if it is over-capacity. The notification will be displayed as a banner that appears across the top of the screen at the front of the room. Administrators will receive an alert in the Teams Admin Center, allowing them to track room usage to help inform space planning decisions.
Adding Description to Images in Chat
In our digital world, it is easy for people with visual impairments to miss critical information or have a frustrating and negative experience. With Microsoft Teams, you can now add alternative text to images, allowing visually impaired people to understand the full content of your message. To add alt text to your images:
- Copy and paste the image into the textbox
- Right-click the image, then click Add Alt Text
- In the pop-up box, describe the image. Bear in mind that alt text is for those who are either blind or have low vision, so avoid vague descriptions and explain the image in detail. There is a 240-character limit allowing you to write roughly 1-4 sentences.
- Press Save. When the person clicks on the image, the alt text will appear at the bottom of the page.
Remember to use the Microsoft Office Accessibility Checker to ensure that all relevant visual content has alt text. It also gives you other suggestions for improving the accessibility of your content, such as checking contrast ratios.
Need Microsoft 365 Services? OnPar Technologies Can Help!
As a top Microsoft 365 Partner, OnPar Technologies has the experience and technology expertise to help transform your workforce into a high-performing team with our Microsoft 365 services. From planning to architecture, migration, implementation, adoption, configuration, customization, integration, training, and ongoing management, we’ve got you covered! Contact us today to schedule a consultation!
Thanks to Kenny and the team at Velocity IT in Dallas for their help with this article.