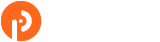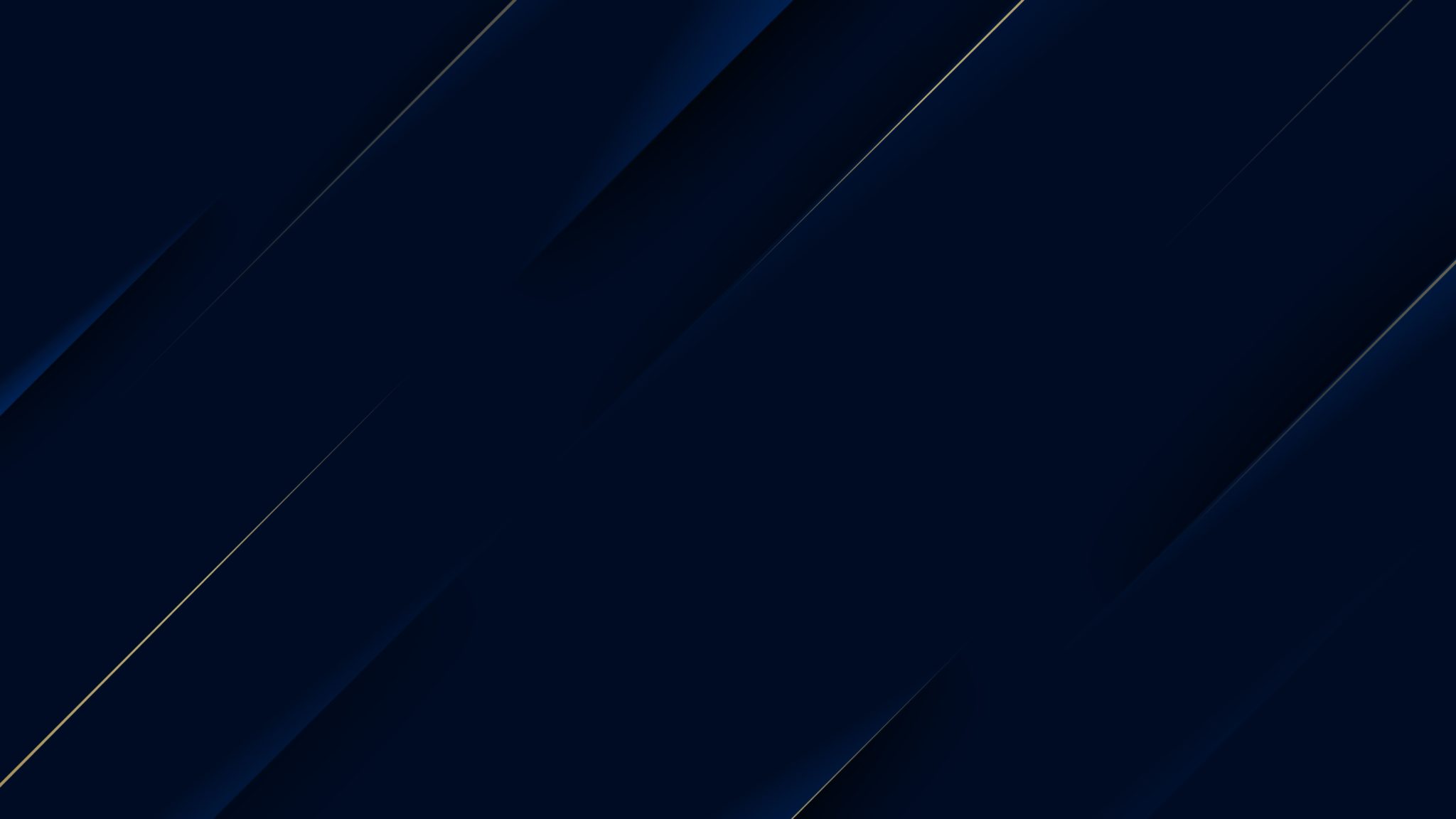How to Add and Remove Office 365 Licenses
Office 365 for Business is much more than just Microsoft Office in the cloud. It offers many benefits for businesses, including enhanced collaboration, increased productivity, reduced hardware costs, advanced security, and better scalability. In Office 365 for business, users need licenses to use services such as Outlook, SharePoint Online, and other services. As a global, license or user admin, you can assign licenses to new users when you create new accounts or to users with existing accounts. You can also remove licenses that users no longer need when people leave the organization and assign those licenses to other users. When you delete a user account, their license is immediately available to assign to someone else.
Let’s look at the various ways you can add or remove Office 365 licenses to users.

Add or Remove O365 Licenses through OnPar Technologies
- To access our Customer Service Portal, please go to: www.onparlaunch.com
- Click “Microsoft” to log in with your current credentials
- From the Home Page, select “Subscription Management.” When the new tab opens, you will see all current licenses held.
- Enter the number you want to add or remove in the “Quantity Change” column to make changes. You will see the New Quantity in the far column.
- Once you have made your entries, click “Submit.”
Use the Licenses Page to Assign Licenses to Users
You can use the Licenses page to assign licenses for a specific product to up to 20 users. On the Licenses page, you can see a list of all the products you have subscriptions for, the total number of licenses for each product, how many licenses are assigned, and how many are available. To assign a license to a user:
- Go to admin center > Billing > Licenses page.
- Select a product.
- On the product details page, select Assign licenses.
- In the Assign licenses to users pane, begin typing a name, and then choose it from the results to add it to the list. You can add up to 20 users at a time.
- Select Turn apps and services on or off to assign or remove access to specific items.
- When you’re finished, select Assign, then select Close
Use the Active Users Page to Assign Licenses
- In the admin center, go to the Users> Active users page.
- Select the circles next to the names of the users that you want to assign the licenses.
- At the top, select Manage product licenses.
- In the Manage product licenses pane, select Assign more: Keep the existing licenses and assign more > Next.
- Under Licenses, select the box for the license(s) you want the selected users to have.
- By default, all services associated with those licenses are automatically assigned to the users. You can limit which services are available to the users. Select the boxes for the services you don’t want the users to have.
- At the bottom of the pane, select Save changes.
Assign or Remove Licenses to Groups in Azure Active Directory
Azure AD also includes group-based licensing, which groups users together as a security group in AD so that licenses can be automatically assigned to each user in a group. This allows you to assign one or more product licenses to all group members, eliminating the need for automating license management via PowerShell.
Any new members who join the group are assigned the appropriate licenses, and when they leave the group, those licenses are removed. For any groups assigned a license, you must also have a license for each unique member. For example, if you have 100 unique members of licensed groups in your tenant, you must have at least 100 licenses to meet the licensing agreement.
To assign a license to a group:
- Sign in to the Azure AD admin center and select Licenses to open a page where you can see and manage all licensable products in the organization.
- Under All products, select the name of the license plan you want to assign to the users by selecting the product names, then choose Assign at the top of the page.
- On the Assign license page, select Users and groups and then search for and select the group you’re assigning the license.
- Select Assignment options, make sure you have the appropriate license options turned on and then select OK.
- To complete the assignment, click Assign at the bottom of the page on the Assign license page.
- A notification is displayed in the upper-right corner that shows the status and outcome of the process. If the assignment to the group couldn’t be completed (for example, because of pre-existing licenses in the group), click the notification to view details of the failure.
To remove a license from a group on AD:
- Go to the Licensed groups page for the license plan and select the group that should no longer have the license.
- Select Remove license.
Assign a License to a Guest User
If you’re collaborating with external users and would like to give them an O365 license, you can do so by following these steps:
- Go to the Azure Active Directory admin center and select Users.
- On the Users | All Users (Preview)page, select Add filters.
- In the Pick a field menu, choose User type, then select Apply.
- In the next menu, select Guest, and in the list of results, select the user who needs a license.
- Under Manage, select Licenses.
- Select Assignments.
- Select the product you want to assign a license for on the Update license assignments page.
- On the right, clear the checkboxes for any services you don’t want the guest user to have access to and select Save.
What Happens When You Remove an Office 365 License?
- When a license is removed from a user, Exchange online data associated with that account is held for 30 days. After the 30-day grace period, the data is deleted and can’t be recovered.
- Files saved in OneDrive for Business aren’t deleted unless the user is deleted from the Microsoft 365 admin center or is removed through Active Directory synchronization.
- When the license is removed, the user’s mailbox is no longer searchable using an eDiscovery tool such as Content Search or Advanced eDiscovery.
- If you have an Enterprise subscription, like Office 365 Enterprise E3, Exchange Online lets you preserve the mailbox data of a deleted user account by using inactive mailboxes.
- If you remove a user’s license and they still have Office apps installed, they see Unlicensed Product and activation errors in Office when they use Office apps.
Optimize Your Office 365 Environment Today!
When it comes to Office 365 license management, organizations face two costly challenges; over-purchasing and under-utilization. Over-purchasing consumes money that could be better spent elsewhere, and under-utilization means assigned licenses go untouched, defeating the purpose of investment. As a top Microsoft Partner, OnPar Technologies provides robust Microsoft support services designed to help you optimize your Office 365 environment to ensure you get the most out of your investment. Contact us today to schedule a consultation.
Thanks to our colleagues at Orion Networks who provide IT services in Columbia, MD for their help with this information.